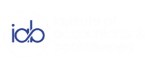|
In this tutorial, we'll explore the recent changes QuickBooks has made to connect bank accounts within its interface. The walkthrough focuses on reconnecting a credit card, using an RBC Visa as an example (works with TD, Scotiabank, BMO and all Canadian Banks). From entering card details to navigating date ranges and account types, we'll cover each step to ensure a seamless connection. Stay tuned for an insightful guide on managing your finances efficiently in QuickBooks. QuickBooks users, rejoice! The process of connecting and managing bank accounts has evolved, and we're here to guide you through the updated interface. In this comprehensive tutorial, we'll specifically focus on reconnecting a credit card, using an RBC Visa as our example. Follow these detailed steps to ensure a smooth and efficient connection to track your financial transactions seamlessly. Introduction QuickBooks recently introduced changes to how bank accounts are connected directly within the interface. Today, we'll delve into the intricacies of this process, providing a step-by-step walkthrough for users navigating the new system. Step 1: Initiate the ConnectionWhen you access the "Link Bank Account" feature, you'll notice similarities with the previous interface. For our illustration, we'll be connecting an RBC Visa card. Enter your card details as usual and click "Continue" to proceed. Step 2: Navigate Security MeasuresAfter clicking "Continue," you might encounter two-factor authentication. Whether it's through text messages or another method, navigate through these security measures to move forward. Step 3: Select Accounts and Date RangeUpon successful authentication, choose the accounts you wish to connect. Depending on your login, QuickBooks will display the accounts it detects. Ensure you select the appropriate date range for your transactions. Step 4: Handle Date Format QuirksBe cautious with the date format. If you encounter an "invalid date" error, check your computer's date format. QuickBooks may expect a different format, so adjust it accordingly for a seamless experience. Step 5: Account Type ConfirmationQuickBooks might inquire about the account type. If you're reconnecting an existing card, choose the relevant option. Ensure your account type in QuickBooks matches the expected type to avoid confusion. ConclusionCongratulations! You've successfully connected and downloaded transactions in QuickBooks. Enjoy the convenience of categorizing your finances effortlessly. Head back to your main banking screen and witness the newfound connection, ready to streamline your financial management tasks. If you found this tutorial helpful, share the knowledge, and feel free to reach out with any questions.
0 Comments
|

 RSS Feed
RSS Feed